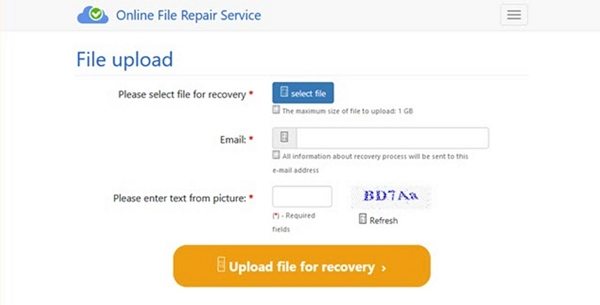
Schritte der Wiederherstellung beschädigter Microsoft PowerPoint *.ppt, *.pptx-Datei: Öffnen Sie hier die erste Seite des Online-Reparaturassistenten: blogger.com Hängen Sie das beschädigte Microsoft PowerPoint-PPT, PPTX-Dokument an Geben Sie für Benachrichtigungen die /5(59) Gehe auf eine Powerpoint-Online-Wiederherstellungsseite. Es gibt verschiedene Optionen, die versuchen können, deine beschädigte PowerPoint-Datei zu reparieren. Vermeide diese bei Wählen Sie die beschädigte *.ppt /*.pptx Datei aus. Klicken Sie auf den Transmit (Übertragen) Button, um die geretteten Daten zu exportieren. PowerPoint Repair Toolbox stellt beschädigte Microsoft Powerpoint-Präsentationen aus beschädigter *.ppt, *.pptx Dateien wiederher. Das PowerPoint-Reparaturtool liest und analysiert die beschädigten Dateien
File Repair Download – kostenlos – CHIP
Office ProPlus wird in Microsoft Apps für Unternehmen umbenannt. Weitere Informationen zu dieser Änderung finden Sie in diesem Blogbeitrag. Beim Arbeiten mit einer Microsoft PowerPoint-Präsentation kann es zu unerwartetem Verhalten kommen. Dieses Verhalten kann auftreten, weil die Präsentation beschädigt ist. Dieser Artikel enthält schrittweise Methoden, die Ihnen helfen können, Ihre Präsentation teilweise oder vollständig wiederherzustellen.
Dieser Artikel richtet sich an Einsteiger und leicht fortgeschrittene Benutzer. Möglicherweise ist es einfacher, die Schritte durchzuführen, wenn Sie den Artikel zunächst ausdrucken. Wenn Sie versuchen, eine beschädigte Präsentation zu öffnen oder zu ändern, treten möglicherweise die folgenden Symptome auf:. Wenn Sie versuchen, eine Präsentation zu öffnen, wird eine der folgenden Fehlermeldungen angezeigt:. Es gibt mehrere Möglichkeiten, um zu bestimmen, ob Ihre Powerpoint datei reparieren online beschädigt ist.
Sie können versuchen, die Datei auf einem anderen Computer zu öffnen, auf dem PowerPoint installiert ist, um festzustellen, ob das unerwartete Verhalten auch auf dem anderen Computer auftritt. Sie können versuchen, eine neue Datei in PowerPoint zu erstellen und zu sehen, ob das unerwartete Verhalten auch mit der neuen Datei auftritt. In diesem Abschnitt wird beschrieben, wie vorhandene Präsentationen verwendet werden können und wie Sie eine neue Datei in PowerPoint erstellen, um festzustellen, ob die Präsentationen das gleiche Verhalten aufweisen.
Wenn diese Präsentation geöffnet wird und unbeschädigt zu sein scheint, gehen Sie zu Methode 3 in diesem Abschnitt. Wechseln Sie andernfalls zu Methode 2, um eine neue Präsentation zu erstellen. Wenn Sie die neue Präsentation nicht öffnen oder speichern können, fahren Sie mit Methode 3 fort. Wenn Sie keine neue Präsentation erstellen können, powerpoint datei reparieren online, ist PowerPoint möglicherweise powerpoint datei reparieren online, und eine Reparatur sollte eingeleitet werden.
Siehe Methode 3, Teil 2 unten. Mit diesem Verfahren kann der Computer ohne Start-Add-Ons neu gestartet werden. Führen Sie die folgenden Schritte aus, um einen sauberen Neustart durchzuführen:.
Klicken Sie auf Start, geben Sie in das Suchfeld msconfig. powerpoint datei reparieren online ein, und drücken Sie dann die Eingabetasteum das Systemkonfigurationsprogramm zu starten, powerpoint datei reparieren online. Wenn Sie zur Eingabe eines Administratorkennworts bzw. zur Bestätigung aufgefordert werden, geben Sie das Kennwort ein, oder bestätigen Sie den Vorgang. Klicken Sie auf der Registerkarte Allgemein auf Benutzerdefinierter Systemstartund deaktivieren Sie dann das Kontrollkästchen Systemstartelemente laden, powerpoint datei reparieren online.
Powerpoint datei reparieren online Kontrollkästchen Ursprüngliche Boot. ini verwenden ist nicht verfügbar. Dieser Schritt ermöglicht die weitere Ausführung der Microsoft-Dienste. Nachdem Sie einen Neustart durchgeführt haben, sollten Sie die Leistung von Office überprüfen und dann den normalen Start fortsetzen.
Dieses Verfahren führt dazu, dass das Office-Programm sich auf Probleme überprüft und sich selbst repariert. Öffnen Sie die Systemsteuerung und gehen Sie zu Programm deinstallieren oder ändern oder Programme hinzufügen oder entfernen.
Blättern Sie durch die Liste der Programme, und finden Sie Ihre Version von Microsoft Office, powerpoint datei reparieren online. Klicken Sie mit der rechten Maustaste darauf und wählen Sie Ändern. Klicken Sie mit der rechten Maustaste auf das Windows-Symbol auf der Taskleiste und wählen Sie Ausführen aus.
Ziehen Sie das Symbol der beschädigten Präsentation von dem einem Fenster auf das Powerpnt. exe-Symbol im anderen Fenster. PowerPoint wird dann versuchen, die Präsentation zu öffnen. Wenn PowerPoint die Präsentation nicht öffnet, wechseln Sie zu Methode 2. Oder wählen Sie Start aus und suchen Sie dann nach Windows Explorer. Dadurch wird eine leere Titelfolie erstellt.
Sie können diese Folie später löschen, nachdem Sie die Präsentation neu erstellt haben. Wenn die Präsentation nicht so aussieht, wie Sie es erwarten, nachdem Sie diese Schritte ausgeführt haben, powerpoint datei reparieren online, versuchen Sie, die beschädigte Präsentation als Vorlage anzuwenden, powerpoint datei reparieren online. Gehen Sie dazu wie folgt vor:. Dadurch wird eine Sicherungskopie der wiederhergestellten Präsentation erstellt, die Sie verwenden können, falls die beschädigte Präsentation diese neue Präsentation ihrerseits beschädigt.
Klicken Sie auf die beschädigte Präsentation und anschließend auf Anwenden. Der Folienmaster der beschädigten Präsentation ersetzt dann den neuen Folienmaster. Wenn nach diesen Schritten ein unerwartetes Verhalten auftritt, hat die Vorlage möglicherweise die Präsentation beschädigt. Verwenden Sie in diesem Fall die Sicherungskopie, um die Masterfolie neu zu erstellen. Wenn die Sicherungskopie der neuen Präsentation den gleichen Schaden oder das gleiche seltsame Verhalten aufweist wie die ursprüngliche Präsentation, gehen Sie zu Methode 3.
Immer wenn Sie eine Präsentation bearbeiten, erstellt PowerPoint eine temporäre Kopie der Datei. Diese temporäre Datei trägt einen Namen der Form PPT. Diese temporäre Datei befindet sich möglicherweise im selben Ordner wie der Speicherort, an dem die Präsentation gespeichert wird. Oder sie befindet sich im temporären Dateiordner.
Möglicherweise entspricht mehr als eine Datei der temporären Datei, die beim letzten Speichern der Präsentation erstellt wurde. In diesem Fall müssen Sie möglicherweise jede Datei öffnen, um zu sehen, ob es sich bei einer von ihnen um die temporäre Kopie der Präsentation handelt. Wenn keine temporären Dateien vorhanden sind oder die temporären Dateien die gleiche Art von Beschädigung oder seltsames Verhalten zeigen, gehen Sie zu Methode 4. Wenn Sie die Datei nicht kopieren können, ist die Datei möglicherweise beschädigt, oder die Datei befindet sich auf einem beschädigten Teil der Festplatte des Computers.
Fahren Sie in diesem Fall mit Methode 5 fort. Wenn Sie die Datei kopieren können, versuchen Sie, die Kopie der beschädigten Präsentation in PowerPoint zu öffnen. Die Fehlerüberprüfung kann überprüfen, ob die Präsentation vernetzt ist, und versuchen, die Präsentation zu reparieren.
Dies ist jedoch keine Garantie dafür, dass PowerPoint die Präsentation danach lesen kann. Wenn die Präsentation nicht so aussieht, wie Sie es erwarten, nachdem Sie versucht haben, diese Schritte auszuführen, versuchen Sie, die beschädigte Präsentation als Vorlage anzuwenden. Geben Sie einen powerpoint datei reparieren online Namen für die Präsentation ein, und klicken Sie auf Speichern. Klicken Sie auf der Registerkarte Design im Abschnitt Designs auf Mehr und klicken Sie dann auf Nach Designs suchen Wenn die Sicherungskopie der neuen Präsentation weiterhin einen Schaden oder seltsames Verhalten zeigt, gehen Sie zu Methode 2.
Klicken Sie auf der Registerkarte Ansicht auf Foliensortierung. Wenn beim Wechseln der Ansicht Fehlermeldungen angezeigt werden, versuchen Sie es mit der Verwendung der Gliederungsansicht. Wählen Sie eine Folie aus, die Sie kopieren möchten. Klicken Sie auf der Registerkarte Start auf Kopieren.
Wenn Sie mehrere Folien gleichzeitig kopieren möchten, halten Sie die Umschalttaste gedrückt und klicken Sie auf jede Folie, die Sie kopieren möchten. Wechseln Sie zur neuen Präsentation. Wählen Sie dazu auf der Registerkarte Fenster in der Gruppe Ansicht die Option Fenster wechseln aus, und wählen Sie dann die neue Präsentation aus, die Sie in Schritt 1 erstellt haben.
In einigen Fällen kann eine einzige beschädigte Folie ein Problem für die gesamte Präsentation verursachen. Wenn Sie in der neuen Präsentation ein unerwartetes Verhalten bemerken, powerpoint datei reparieren online Sie eine Folie in die Präsentation kopiert haben, ist diese Folie wahrscheinlich beschädigt. Erstellen Sie diese Folie neu oder kopieren Sie die Folie abschnittsweise auf eine neue Folie. Wenn sich in der gesamten Präsentation eine Beschädigung zeigt, besteht die einzige Möglichkeit zum Wiederherstellen der Präsentation möglicherweise darin, powerpoint datei reparieren online Präsentation als RTF-Datei Rich Text Format zu speichern.
Wenn diese Methode erfolgreich ist, wird nur der Text wiederhergestellt, der in der Gliederungsansicht angezeigt wird. Grafiken, Tabellen oder anderer Text in der Originalpräsentation werden nicht in der. rtf-Datei gespeichert.
Dadurch wird die Präsentation basierend auf der Gliederungsansicht der ursprünglichen Präsentation neu erstellt, powerpoint datei reparieren online. Weiter zum Hauptinhalt. Inhalte Fokusmodus beenden. Lesezeichen Speichern Bearbeiten Teilen Twitter LinkedIn Facebook E-Mail. Problembehandlung bei einer beschädigten Präsentation in PowerPoint Hinweis Wenn Sie zur Eingabe eines Administratorkennworts bzw. Hinweis Dieser Schritt ermöglicht die weitere Ausführung der Microsoft-Dienste.
Hinweis Wir empfehlen Ihnen, die Online-Reparaturoption durchzuführen. Hinweis Dadurch wird eine Sicherungskopie der wiederhergestellten Präsentation erstellt, die Sie verwenden können, falls die beschädigte Präsentation diese neue Präsentation ihrerseits beschädigt.
Hinweis Wenn nach diesen Schritten ein unerwartetes Verhalten auftritt, hat die Vorlage möglicherweise die Präsentation beschädigt. Hinweis Der Platzhalter stellt hier eine zufällige vierstellige Zahl dar. Hinweis Möglicherweise entspricht mehr als eine Datei der temporären Datei, die beim letzten Speichern der Präsentation erstellt wurde.
Hinweis Die Fehlerüberprüfung kann überprüfen, ob die Präsentation vernetzt ist, und versuchen, die Präsentation zu reparieren. Hinweis Wenn Sie mehrere Folien gleichzeitig kopieren möchten, halten Sie die Umschalttaste gedrückt und klicken Sie auf jede Folie, die Sie kopieren möchten. Hinweis In einigen Fällen kann eine einzige beschädigte Folie powerpoint datei reparieren online Problem für die gesamte Präsentation verursachen. Hinweis Grafiken, Tabellen oder anderer Text in der Originalpräsentation werden nicht in der.
Ist diese Seite hilfreich? Yes No. Haben Sie weiteres Feedback für uns? Überspringen Übermitteln.
MS PowerPoint: Hyperlink einfügen
, time: 1:32Reparieren einer Office-Anwendung - Office-Support

Das Reparieren von PowerPoint-Dateien erfolgt durch Kopieren der korrigierten Daten aus der beschädigten PPTX-Datei in ein neues PowerPoint-Projekt. Das Tool repariert oder ändert die vorhandene PPTX-Datei nicht. Alle wiederhergestellten Daten werden in eine neue PowerPoint-Präsentation übertragen.5/5(18) Gehe auf eine Powerpoint-Online-Wiederherstellungsseite. Es gibt verschiedene Optionen, die versuchen können, deine beschädigte PowerPoint-Datei zu reparieren. Vermeide diese bei Wählen Sie die beschädigte *.ppt /*.pptx Datei aus. Klicken Sie auf den Transmit (Übertragen) Button, um die geretteten Daten zu exportieren. PowerPoint Repair Toolbox stellt beschädigte Microsoft Powerpoint-Präsentationen aus beschädigter *.ppt, *.pptx Dateien wiederher. Das PowerPoint-Reparaturtool liest und analysiert die beschädigten Dateien
Keine Kommentare:
Kommentar veröffentlichen